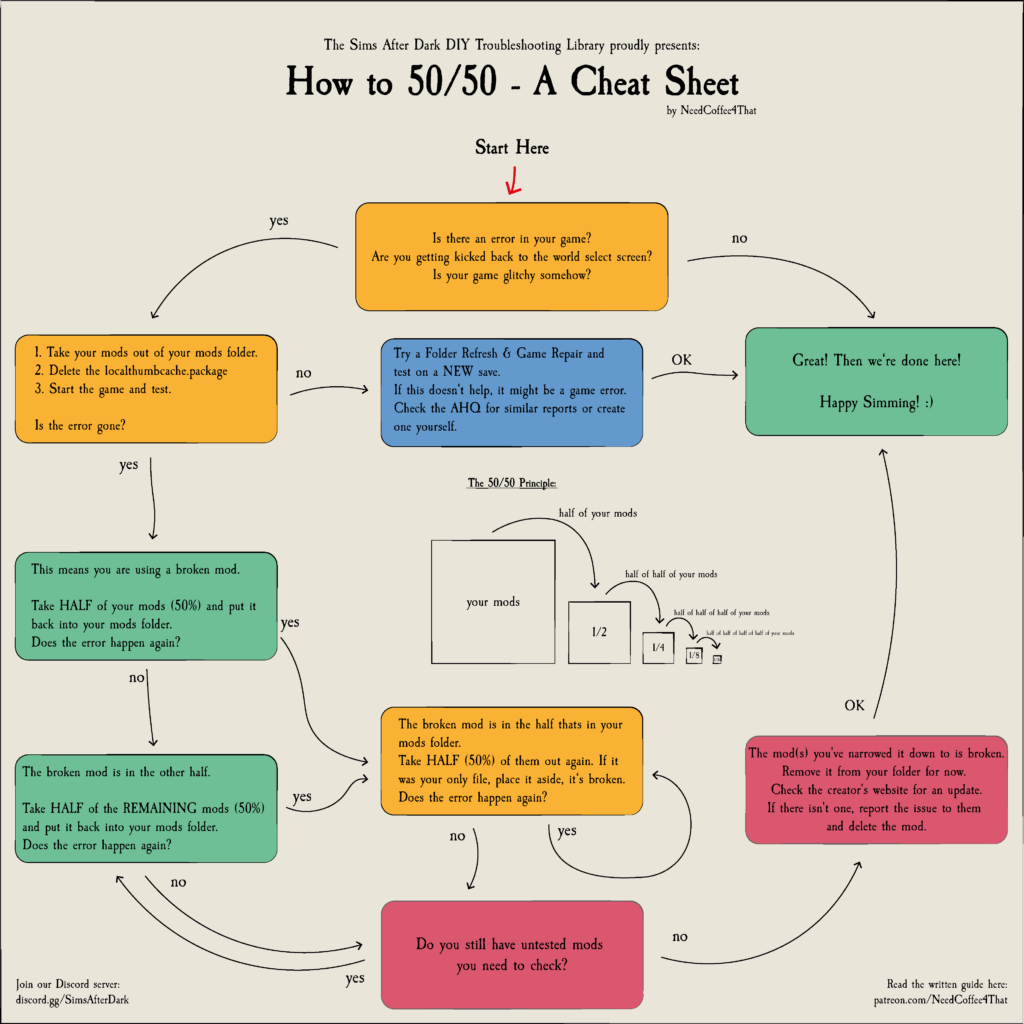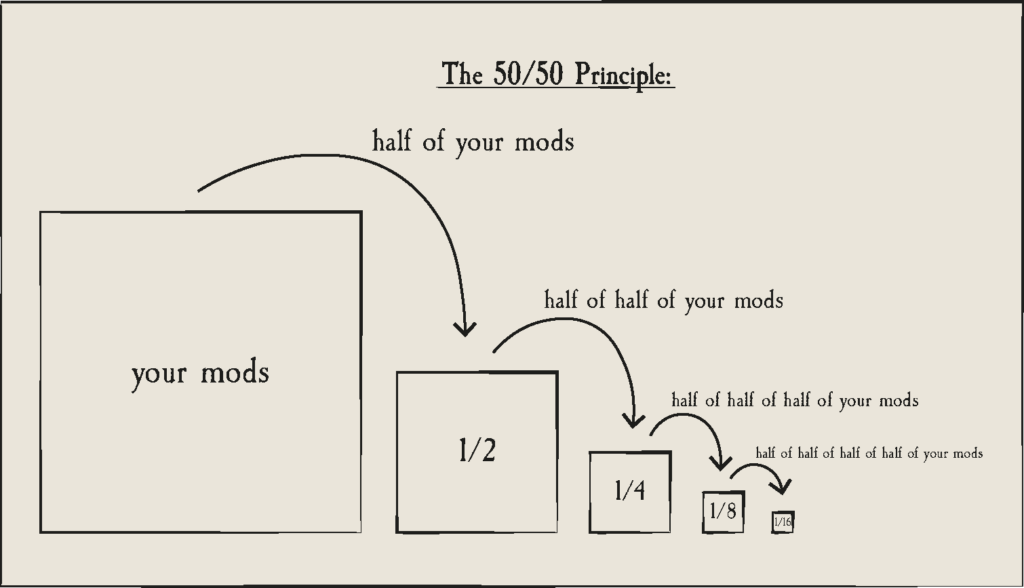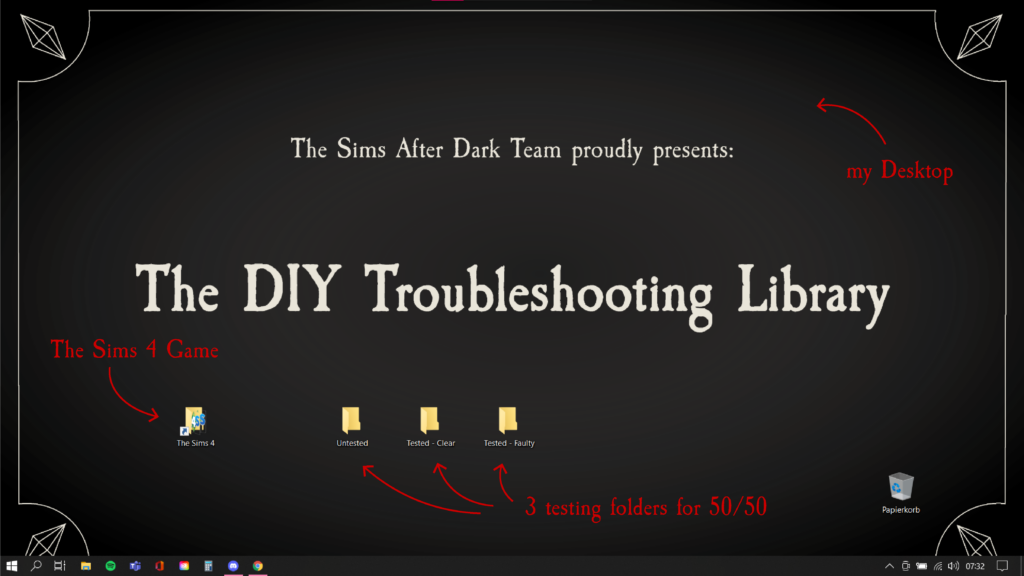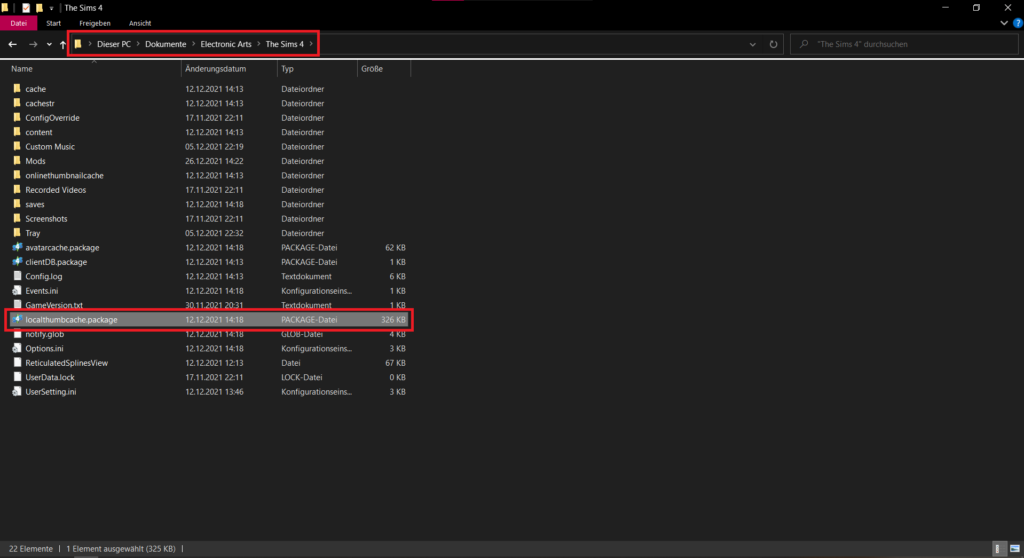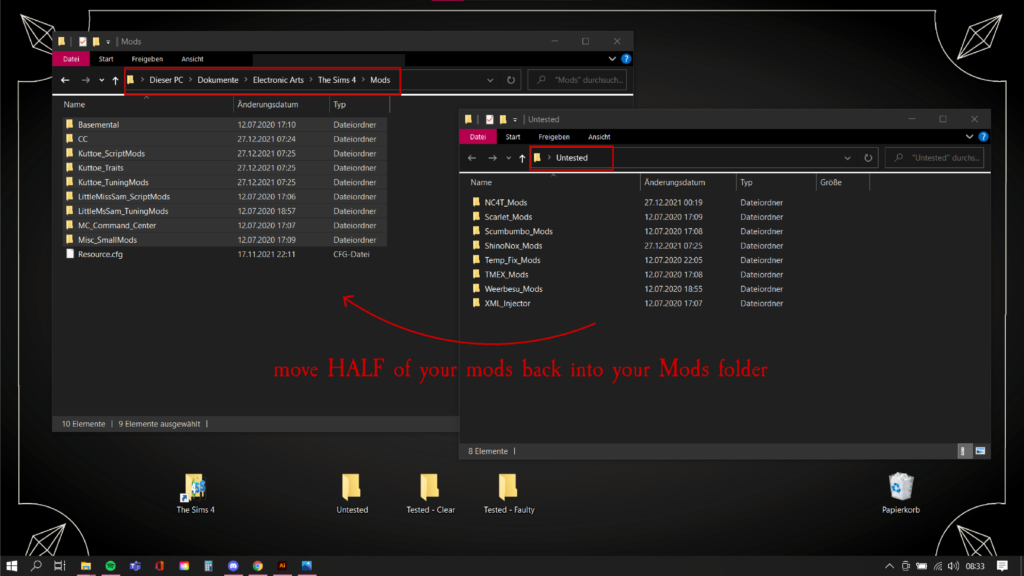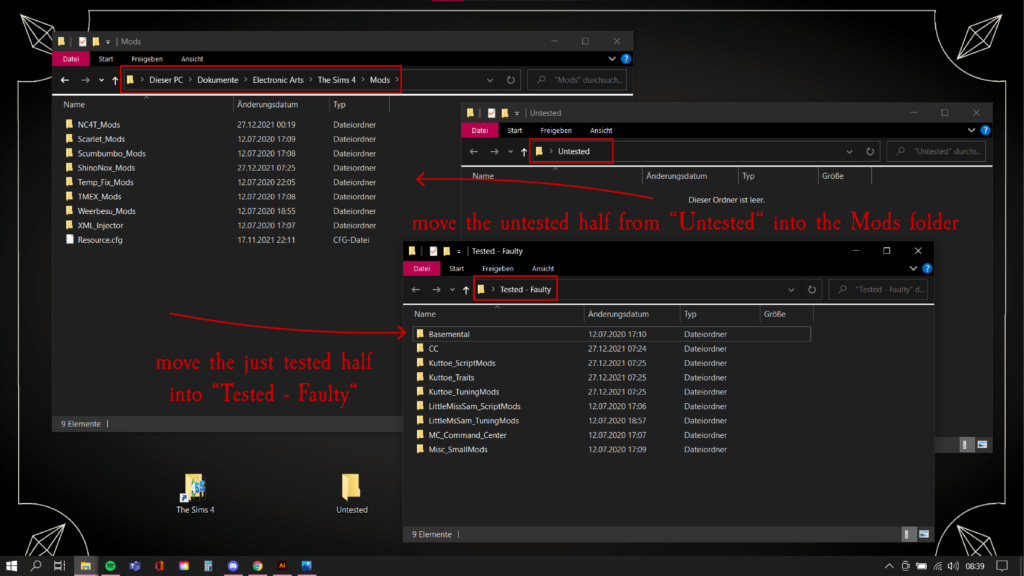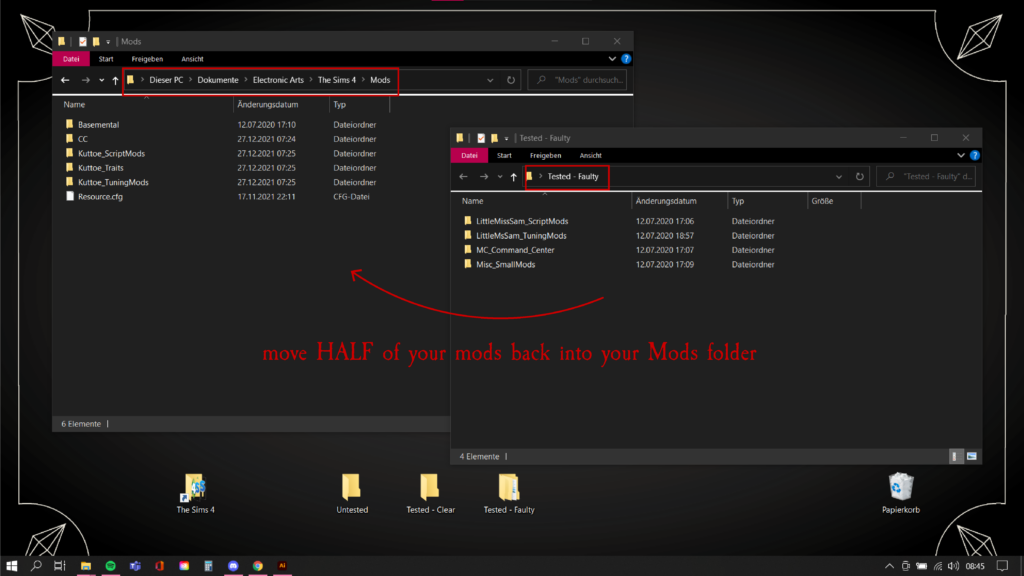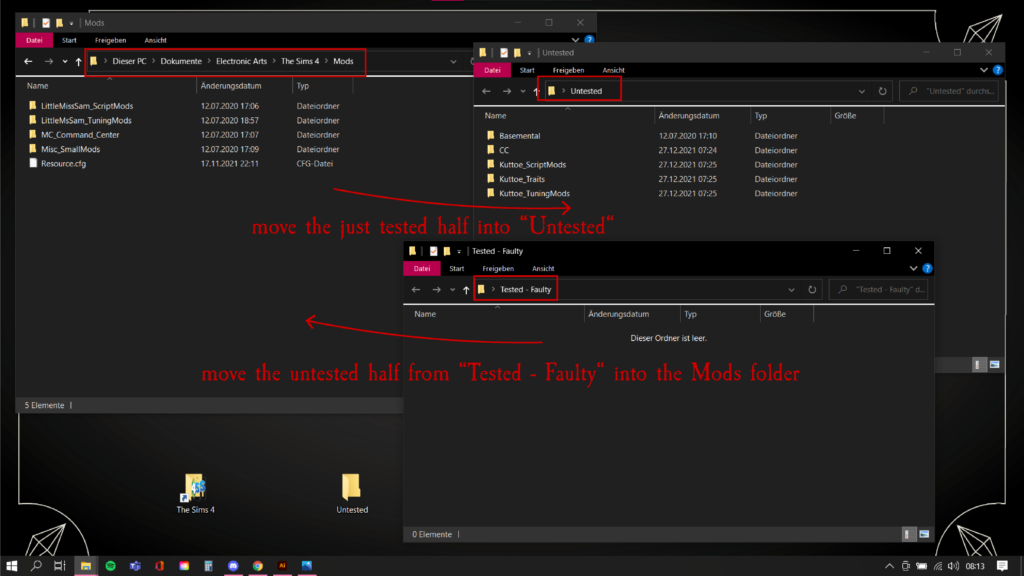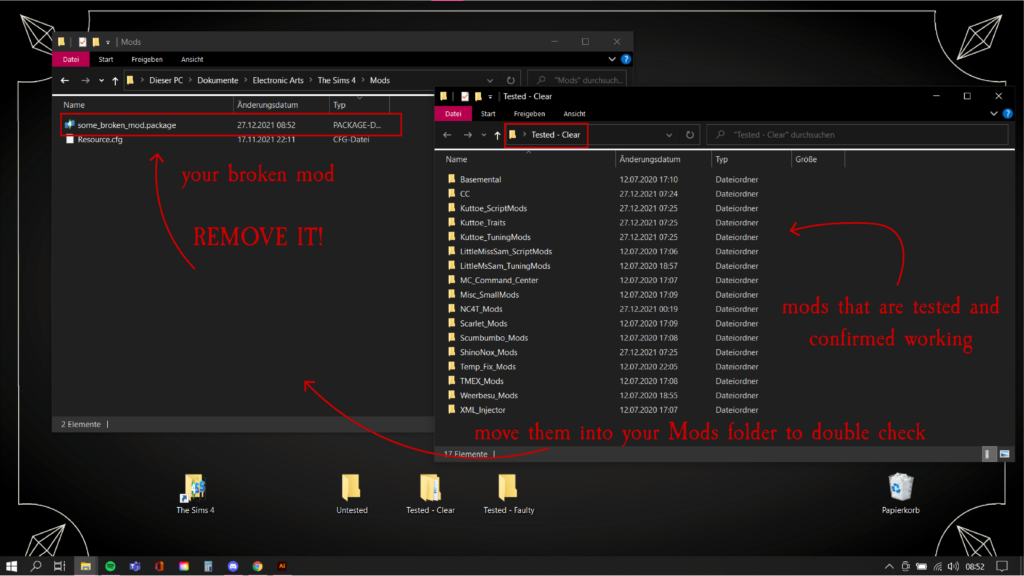How to 50/50
There are two rules we would like you to be aware of before joining:
1. No pirated game support
We offer support for current, legal game versions only. Outdated game versions, pirated games or packs, DLC unlockers, etc. are not supported for various reasons.
2. No support if you are using mods depicting rape, bestiality, or pedophilia
Please be aware that if those files are found in your error report, we reserve the right to ban you instantly and without warning depending on the severity.
The rest of the rules are available here or in the Rules Channel (#scroll-of-summoning) after joining the Discord Server.
Still wanna join?
If you’re having an error in your game, often noticeable through an orange error notification box if you’re using MCCC, sometimes the only way how to find out what’s causing it is by doing a 50/50.
What’s a 50/50?
It’s the by far quickest and most reliable method to find broken mods or cc in your folder. This method, instead of haphazardly taking out mods or cc at random, offers you a structure that will in the end leave you with the broken file(s) – provided that you are doing it correctly. In this guide we will show you how to 50/50 correctly with step-by-step instructions.
50/50ing means to add or remove halves (50% – hence the name “50/50”) of your mods/cc to or from the mods folder to test. You test half of your mods – then half of your remaining mods – then half of your remaining mods – and so on, until at the end you are left with only one (or more) broken file(s).
Never separate files that belong to the same mod!
If you separate mod files that belong together chances are high that the mod in question will throw an error and give you a false positive, which will screw up your testing process, because you are coming to false conclusions. Please always make sure to never separate files that belong to the same mod while testing.
This is generally easier if you have your Mods folder organized. If you do not have an organized Mods folder, we recommend to have a look at our “How to Organize your Mods Folder” DIY Guide too.
Beware of mods with dependencies on other mods!
Some mods require other mods to be installed as well and will throw errors when used alone. Therefore you need to remember to always keep those mods together during your tests, as they will produce a false positive otherwise and will screw up your testing process. This is for example the case with Nisa’s WP, which depends on WW and gets really angry if you don’t have the latter installed.
WE STRONGLY RECOMMEND DOING ANY TESTING IN A COPY OF YOUR CURRENT SAVE!
If you accidentally save your game while testing on your main save, you will lose all mod and cc data and have bald and naked Sims. No one wants that, so to prevent this we advise to make a “save as” copy of your save solely for testing, or create a new save for this purpose.
Step 1: Test your game without mods
This is necessary to achieve a baseline for your troubleshooting process. With this step you are checking whether the error happens regardless of having mods or cc installed.
1. Create THREE temporary folders OUTSIDE of your Sims folders (for example on your desktop). I will call them “Untested”, “Tested – Faulty” and “Tested – Clear”.
2. Move ALL of your mods and CC into the “Untested” folder.
3. DELETE YOUR LOCALTHUMBCACHE!
Navigate to your The Sims 4 folder and find the file “localthumbcache.package“, then delete it. The localthumbcache is a cache file, it stores data and can sometimes cause errors, if you remove mods without deleting it. The game will create a new localthumbcache.package file when you run it again, so you need to repeat this every time you change something inside your mods folder.
4. Start the game, load up a household and test if the error is still happening. Remember to not do any testing in your main save, or to NOT save while testing!
5. Does the error still happen?
Before answering this question please remember: without MCCC you will NOT get an orange error notification! You need to check your “The Sims 4” folder for the error file yourself instead!
Step 2: Add the first half
As already mentioned at the beginning, 50/50ing means to add (or remove) halves of your mods/cc to the mods folder. In this step we are adding the first half of our mods and cc that we took out earlier back into our mods folder.
1. Navigate to your temporary “Untested” folder and select half of its contents. Drag them back into your mods folder. Remember to beware of mods with dependencies on other mods! Always keep them together.
If you are using MCCC or Better Exceptions, you can add them to your Mods folder too and keep them in throughout the troubleshooting process for the purpose of notifying you when an error happens.
3. Start the game, load up a household and test if the error is still happening. Remember to not do any testing in your main save, or to NOT save while testing!
4. Does the error still happen?
Step 3: Dig a little deeper
The error is happening again, which means the broken file(s) are back inside your mods folder. Now we dig a little deeper.
1. Navigate to the “Tested – Faulty” folder and drag all of the mods/cc that are currently inside your mods folder into this folder.
3. Double Check the OTHER half that’s still inside the “Untested” folder:
Move them all into your mods folder, then start the game and load a household.
4. Does the error still happen?
Step 4: Getting closer
The broken file(s) are now inside the “Tested – Faulty” folder, so we continue to 50/50 them. Mods inside the “Tested – Clear” folder can be ignored, as we already confirmed they are not the cause.
1. Select half of the contents inside “Tested – Faulty” and drag them back into your mods folder. Remember to beware of mods with dependencies on other mods! Always keep them together.
3. Start your game, load a household and test.
4. Does the error still happen?
Step 5: Digging even deeper
The error is happening again, which means the broken file(s) are back inside your mods folder. We keep digging. We will reuse our first, now empty folder “Untested” again for the purpose of testing.
1. Navigate to the “Untested” folder and drag all of the mods/cc that are currently inside your mods folder into this folder.
3. Double Check the OTHER half that’s still inside the “Tested – Faulty” folder: Move them all into your mods folder, then start the game and load a household.
4. Does the error still happen?
Step 6: The Grand Finale
If you continue to 50/50 through your folder like this you will soon get to a point where you have tested all mods and have only the faulty file(s) left.
CONGRATULATIONS!
This is it, the end, the grand finale. You have defeated the big bad endboss and found your broken mod(s). Only one more thing to take care of: testing all of the mods that you have deemed unbroken and moved to “Tested – Clear” – it’s time to take them back to their home inside your mods folder, and to confirm that the error is gone for good.
1. Move the faulty mods into “Tested – Faulty” and the cleared mods from “Tested – Clear” back into your mods folder.
3. Start the game, load up a household and test.
4. Does the error still happen?