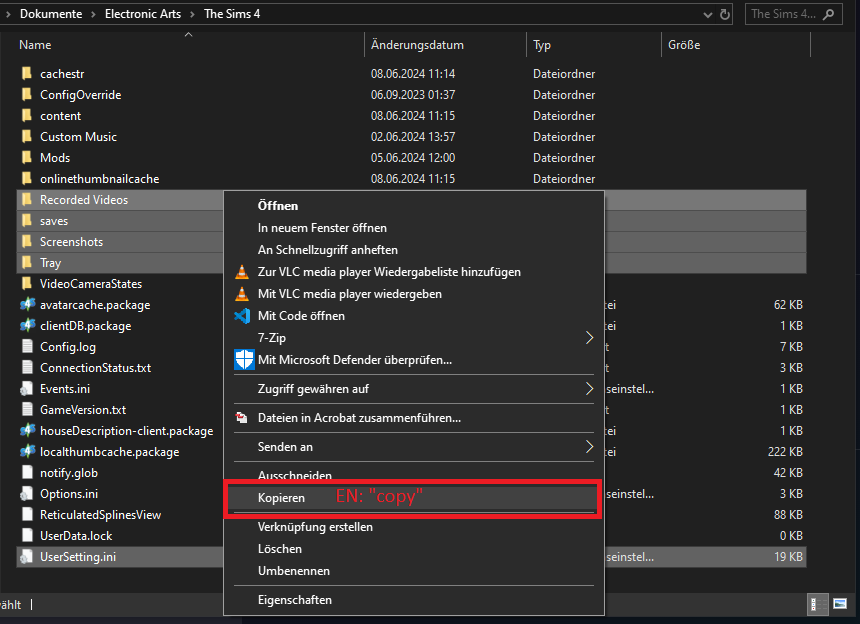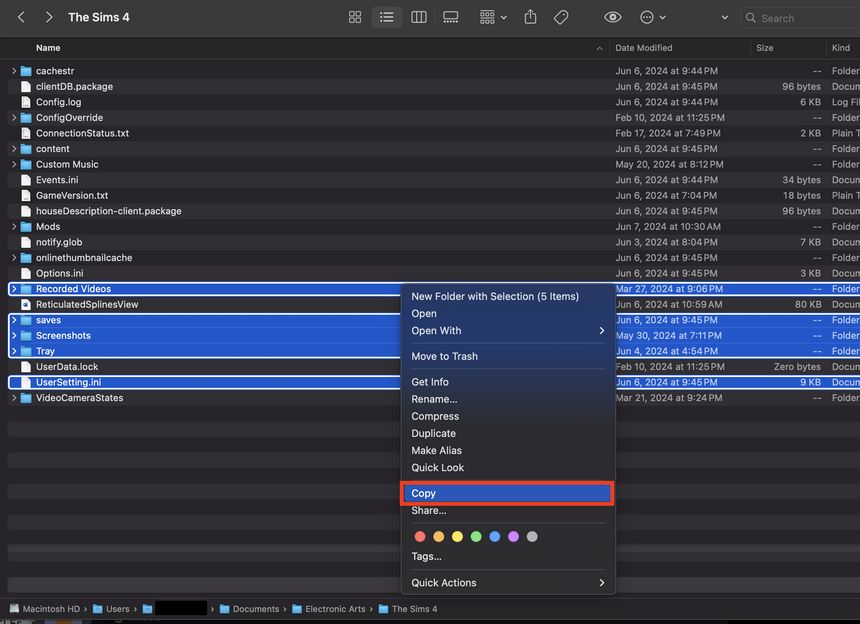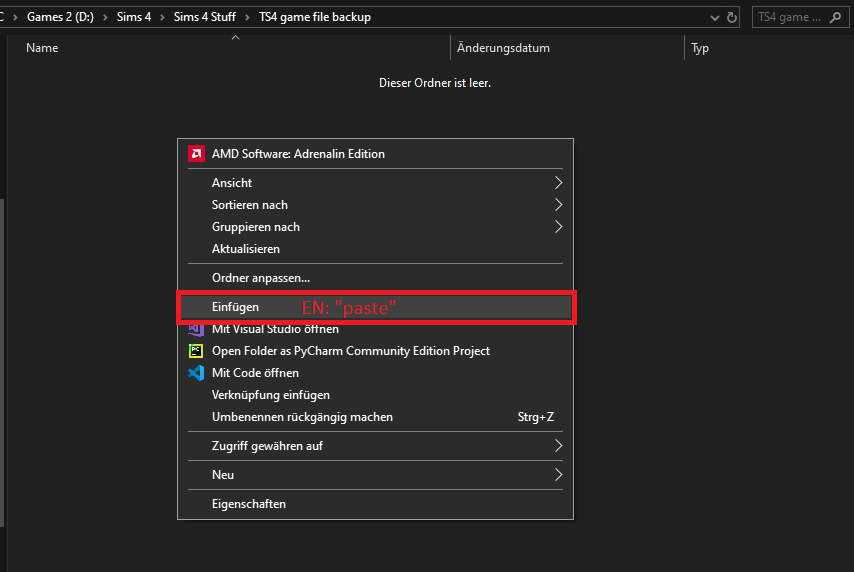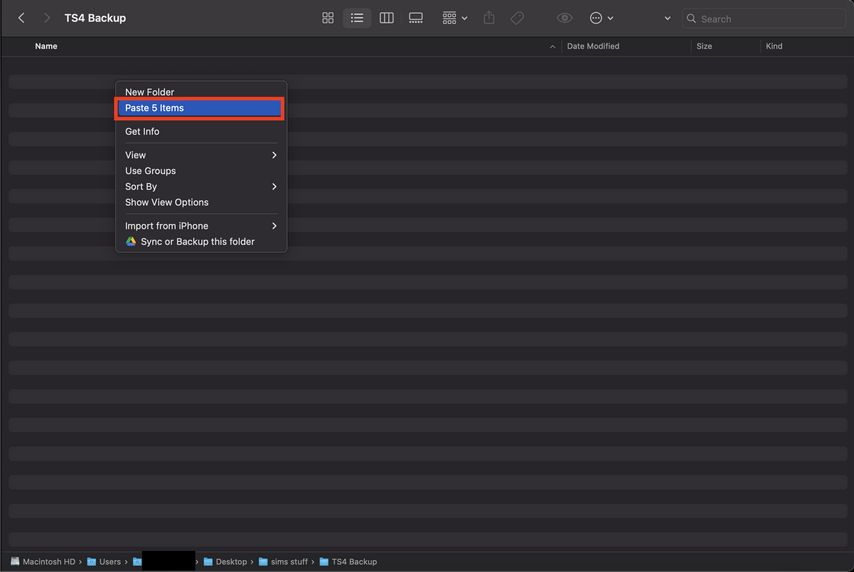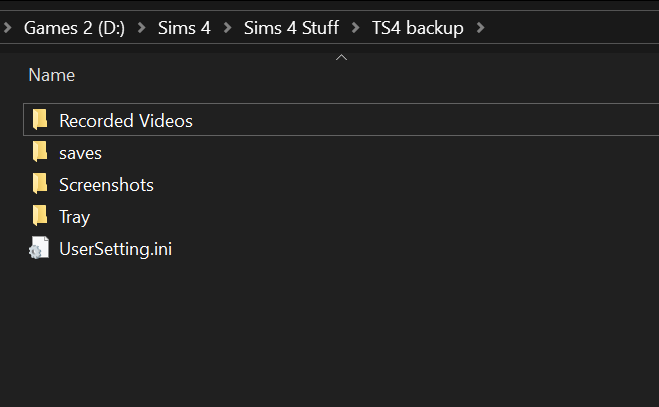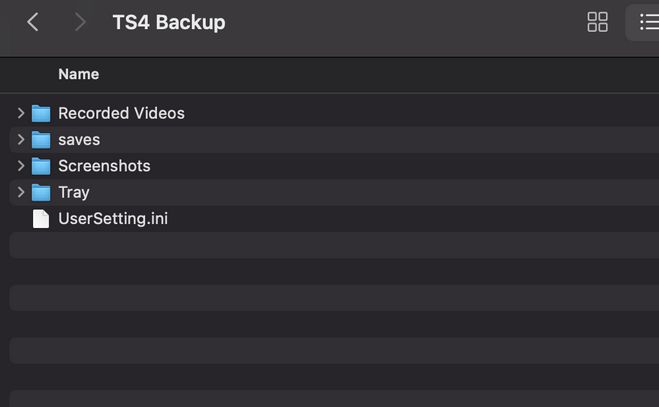How to Back Up Game Files
There are two rules we would like you to be aware of before joining:
1. No pirated game support
We offer support for current, legal game versions only. Outdated game versions, pirated games or packs, DLC unlockers, etc. are not supported for various reasons.
2. No support if you are using mods depicting rape, bestiality, or pedophilia
Please be aware that if those files are found in your error report, we reserve the right to ban you instantly and without warning depending on the severity.
The rest of the rules are available here or in the Rules Channel (#scroll-of-summoning) after joining the Discord Server.
Still wanna join?
It is a good idea to regularly back up your important game files, so you don’t loose anything that’s important to you, if something happens. This way, you always have at least a halfway recent point to go back to, if for example your legacy save becomes irreversebly corrupted.
We recommend backing up files like saves, tray files, screenshots and videos. We do NOT recommend keeping backups of your mods, as mods have the potential to break with every game update and old versions of your mods will cause issues in your game.
Which files are important?
You will find all your important files in your “The Sims 4” folder under Documents (\Documents\Electronic Arts\The Sims 4). The most important files are:
- the “saves” folder: this folder is holding all your saves. Some mods (like WW or Basemental) also create folders inside your saves folder where your custom mod settings are saved.
- the “Screenshots” folder: here is where your ingame screenshots are placed.
- the “Tray” folder: everything that is saved to your library ingame is found in this folder.
- the “Recorded Videos” folder: if you have recorded any videos of your gameplay via the ingame video function, this is where they are saved.
- the file “UserSetting.ini“: this file saves a few local settings, and most importantly, it holds the data of which rewards you have unlocked via the Login Events – losing this file means all rewards become locked again and you have to start over.
How to back up those files
All you need to do to back up your important files is to make a copy of them, and place them somewhere safe, such as a folder in a dedicated place OUTSIDE of your The Sims 4 folder.
1. Select all files and folders that you would like to back up, right-click (or two-finger-click, if you’re on a Mac) them to make the pop-up menu appear, and select “copy”
2. Navigate to your dedicated backup folder, right-click (or two-finger-click, if you’re on a Mac) somewhere in the folder and select “paste”
3. The files are now being copied over to the backup folder
After backing up your files…
…we recommend deleting all unnecessary files from your “The Sims 4” folder to reduce game lag:
- Saves: only keep the save(s) you are actively playing and remove all others.
- Screenshots & videos: they have been moved to the backup location, they don’t need to stay here. More space for new ones!
- Tray files: only keep those tray files you still need and remove the rest. You will need to delete these ingame via your Library or by using S4TI, since you can’t see what’s what from the file’s names.