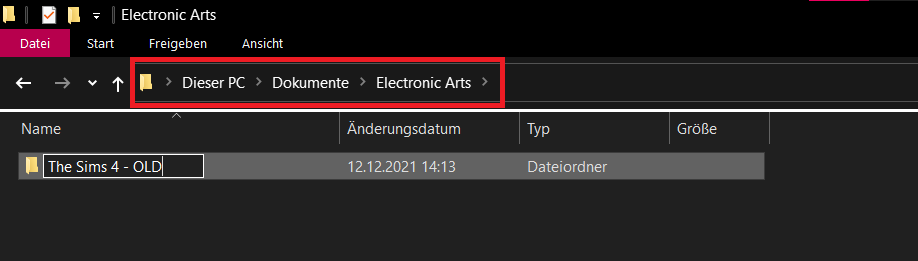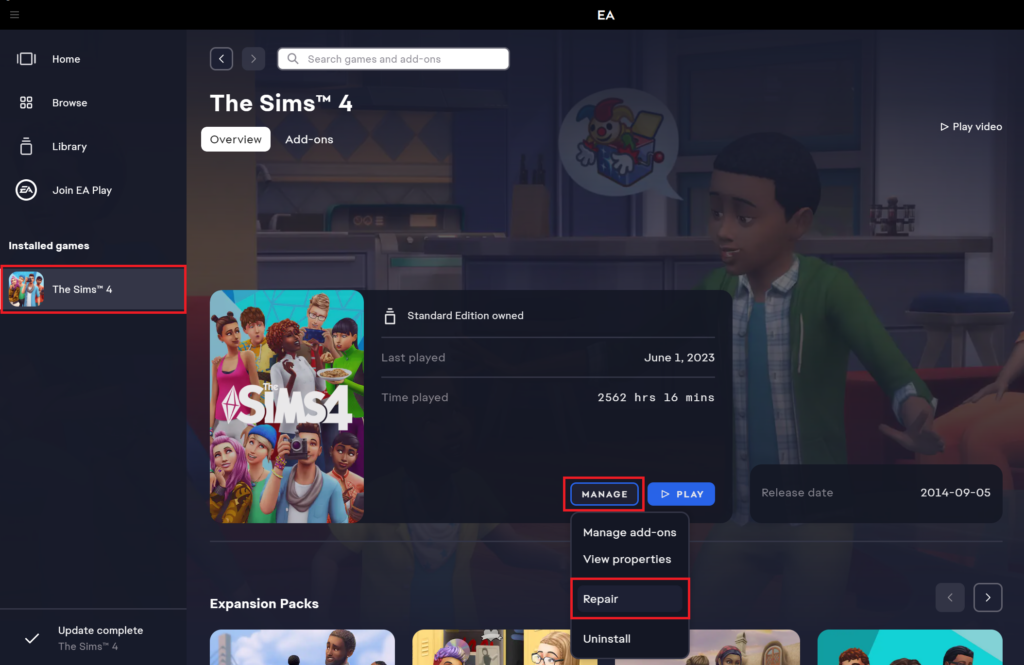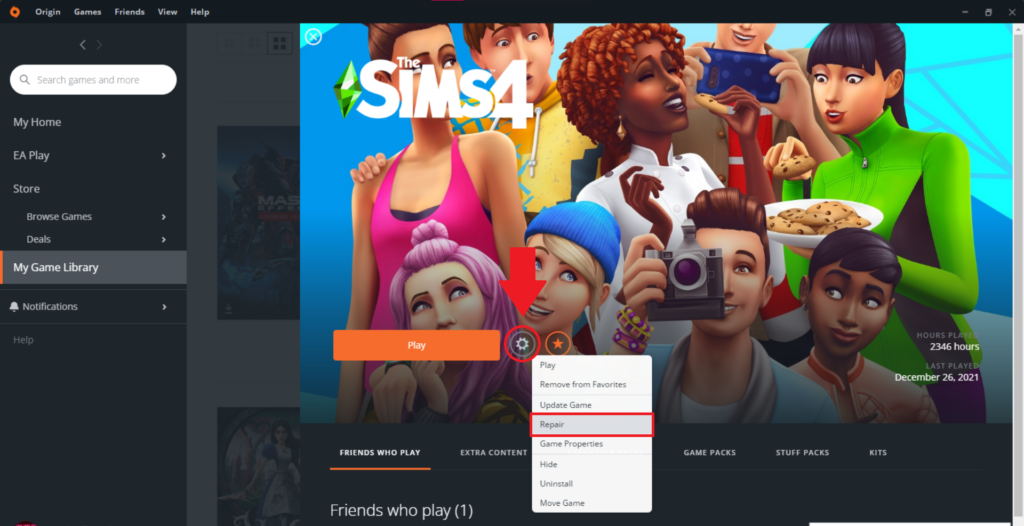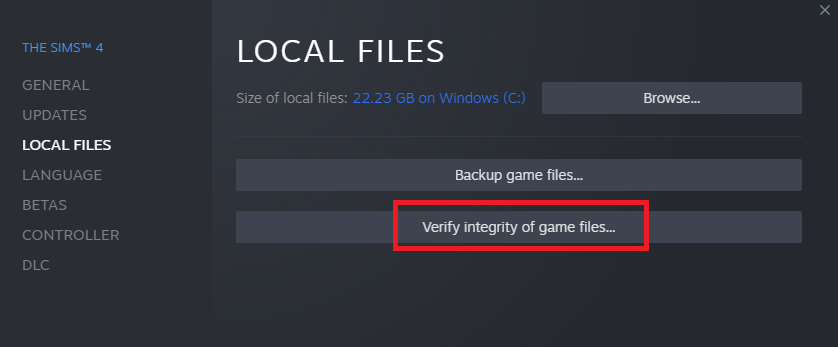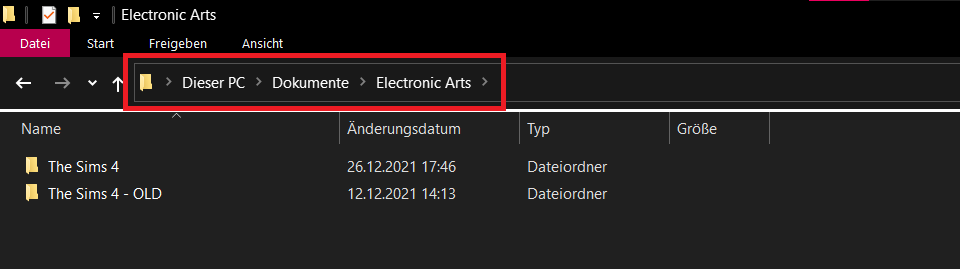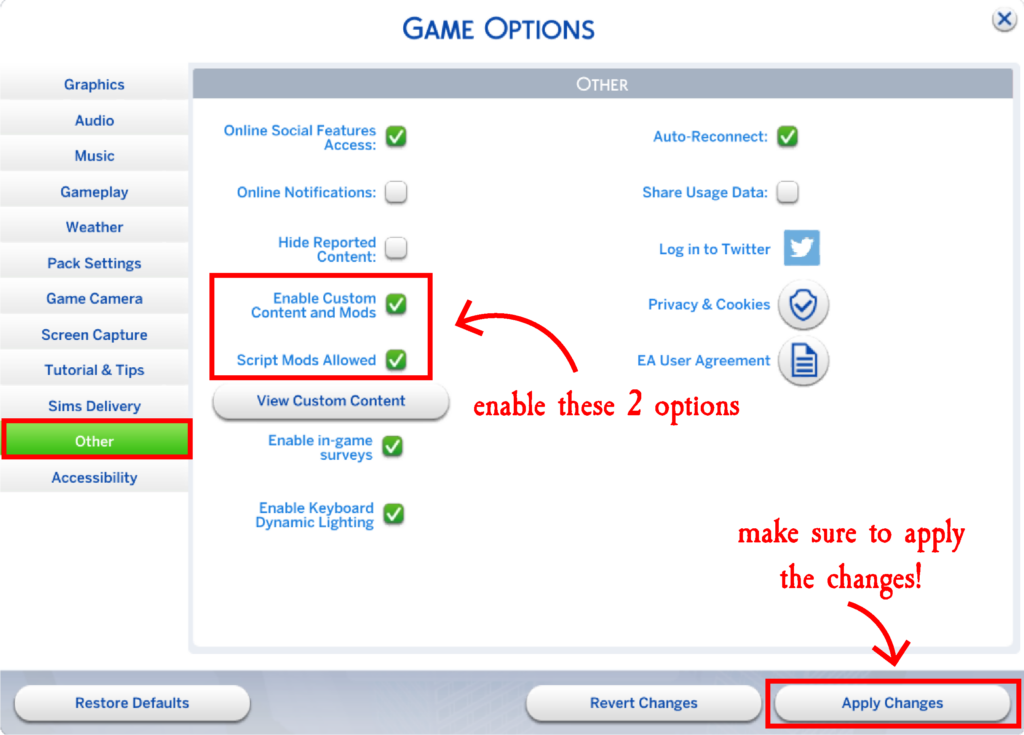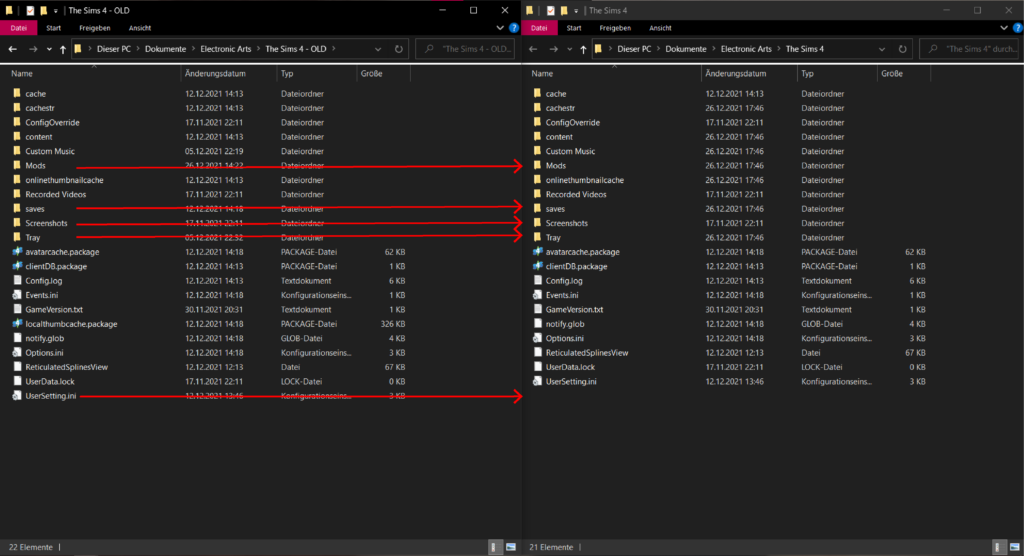How to Folder Refresh & Game Repair
There are two rules we would like you to be aware of before joining:
1. No pirated game support
We offer support for current, legal game versions only. Outdated game versions, pirated games or packs, DLC unlockers, etc. are not supported for various reasons.
2. No support if you are using mods depicting rape, bestiality, or pedophilia
Please be aware that if those files are found in your error report, we reserve the right to ban you instantly and without warning depending on the severity.
The rest of the rules are available here or in the Rules Channel (#scroll-of-summoning) after joining the Discord Server.
Still wanna join?
Sometimes corrupted data can stick to folders and cause errors in your game, even if it’s not visible. In this case it is necessary to reset your The Sims 4 folder to how it’s been right after you first installed the game. This is commonly called a “folder refresh”.
We usually recommend doing a game repair at the same time, too. Here’s how to do it:
Step 1: Find your files
Navigate to your “Electronic Arts” folder under Documents and find your “The Sims 4” folder.
Step 3: Do a game repair
IMPORTANT: You have to wait until it’s done!
Be really sure the game is done with ALL packs before you attempt to start it again. It will go through the base game first, then verify and repair all packs one by one, which, depending on the number of packs you own, may take quite a bit of time. Starting the game before it’s completely done with all packs may damage the game files. Go grab a coffee while you wait!
EA APP:
Open the EA App and locate the game The Sims 4 in your “My Collections” or the “Installed Games” sidebar, then click on “MANAGE” and select “Repair”.
Origin:
Navigate to your Sims 4 game on Origin and click the cogwheel button, then select “Game Repair”.
Step 4: Start your game
Starting the game will create a new, fresh “The Sims 4” folder. You do not need to load a save, loading the game to the main menu is enough. When the main menu is loading, it will look like all your saves are gone – do not worry, they are waiting for you in your OLD folder!
Please note: all of your settings have been set back to default here, including the options to enable Mods and Script mods, so before you quit the game during the next step, we recommend to enable them again and change all options back to how they have been.
IMPORTANT:
If you came to this link from a staff member at Sims After Dark asking you to do a folder refresh, do NOT start Step 5! Instead, please report back to the team member at this point!
Step 5: Exit your game
Navigate to your OLD folder and move your saves, mods, screenshots and tray folders as well as the “UserSetting.ini“ file from this one into the newly created The Sims 4 folder.
If you are doing a folder refresh & repair because you are trying to resolve an error in your game, we recommend adding the folders back one by one and to test the game in between for each folder individually!