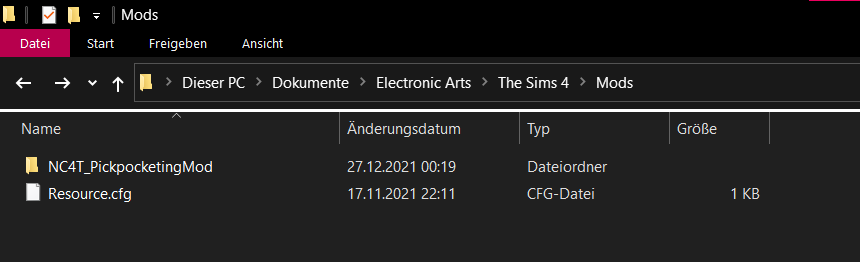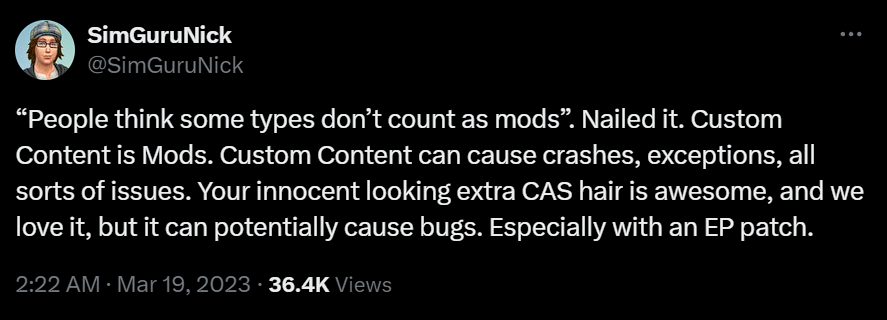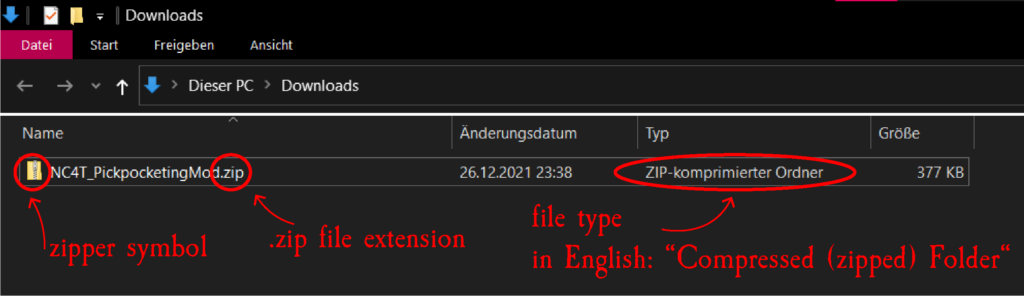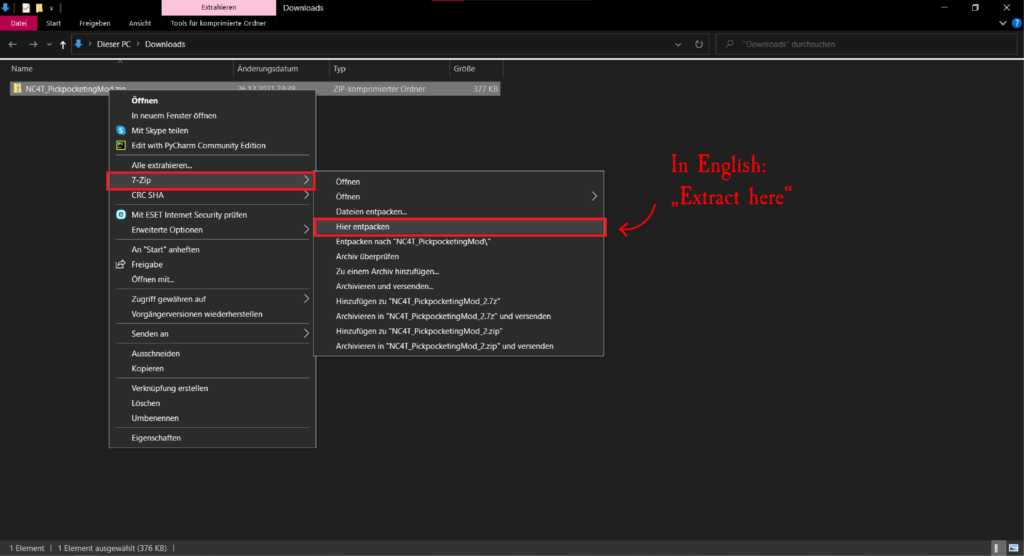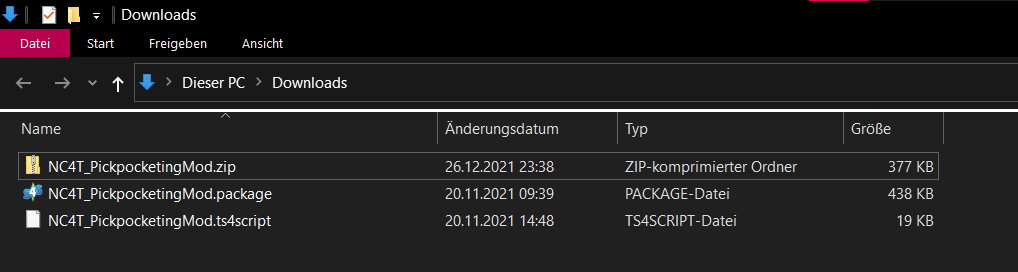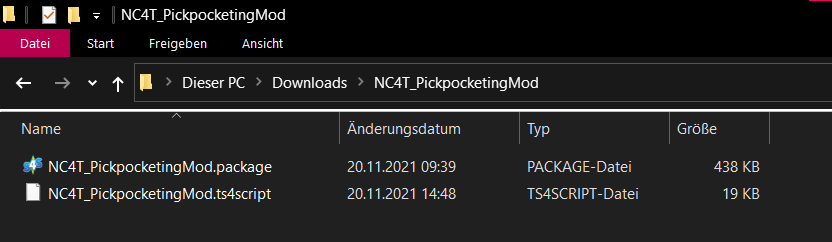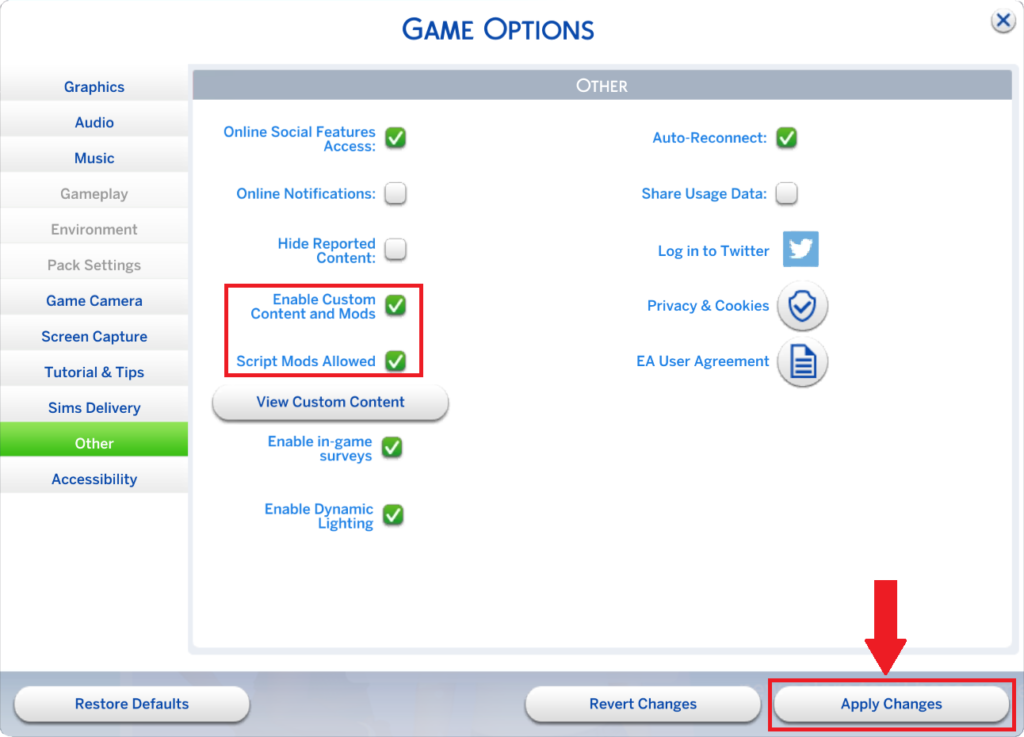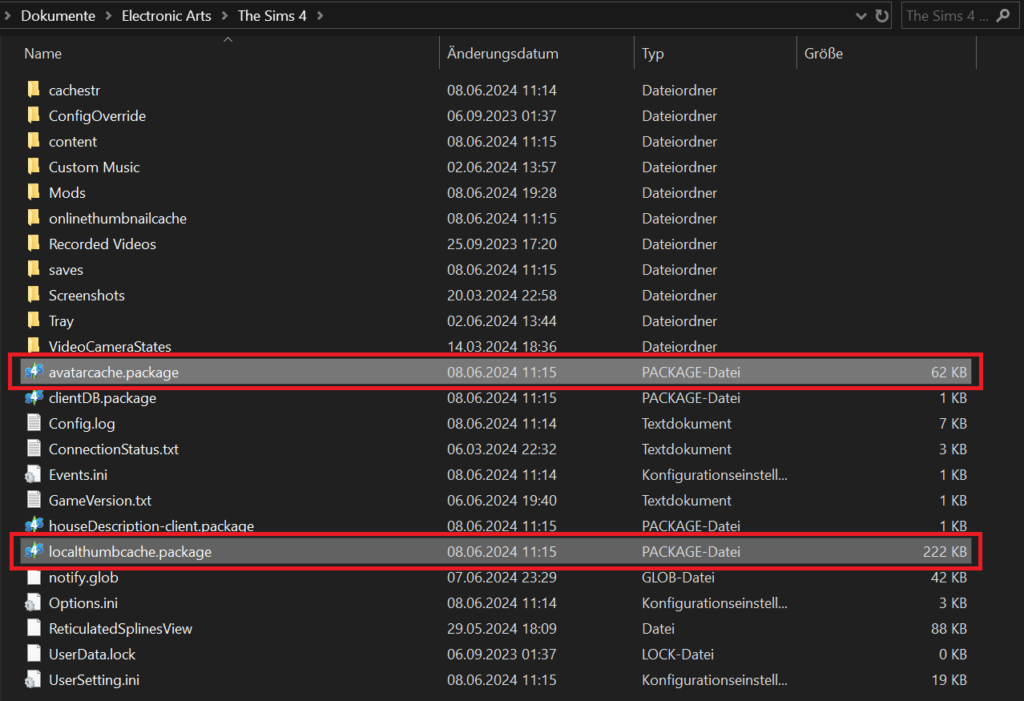How to Mod The Sims 4
(A Beginner’s Guide)
There are two rules we would like you to be aware of before joining:
1. No pirated game support
We offer support for current, legal game versions only. Outdated game versions, pirated games or packs, DLC unlockers, etc. are not supported for various reasons.
2. No support if you are using mods depicting rape, bestiality, or pedophilia
Please be aware that if those files are found in your error report, we reserve the right to ban you instantly and without warning depending on the severity.
The rest of the rules are available here or in the Rules Channel (#scroll-of-summoning) after joining the Discord Server.
Still wanna join?
Hey there!
You decided to mod your The Sims 4 game for the first time, but don’t quite know how to start? This guide aims to give you a simple overview and explain the first steps of adding mods to your game.
First, a few important rules & tips:
- Mods need maintenance! The Sims 4 updates regularly once a month, and new packs are still being released every year. Each game update has the potential to break mods, so you will have to verify compatibility and update or remove your broken mods after each update. Scarlet’s Mod List is an amazing tool to help you verify compatibility or to simply browse and download mods at your leisure.
- READ INSTRUCTIONS! Many mods require other specific mods to run. Many mods come with different flavors you need to choose from. Some mods require a very specific installation that has to be followed exactly. Modders take the time to explain everything in detail and you need to take the time to read the instructions carefully in order to ensure mods are working correctly and to prevent errors in your game.
- Take it easy! Don’t go on a downloading spree right away if it’s the first time you’re modding your game. Download only a few mods or CC, install them, try them out, and get used to modding and maintaining your files before you add vast quantities.
- When downloading mods beware of different mods that basically add the same things to your game. There are a lot of creators that create similar mods as others. Oftentimes those mods will not work together and instead conflict with each other, or unnecessarily bloat up your save and cause longer loading times. Always read through the descriptions and decide which mod suits your playstyle better, or test them one by one before deciding.
- Don’t download mods with older dates without verifying that they are still compatible with the game. Scarlet’s Mod List will be immensely helpful for this.
- Do not under any circumstances download complete mod folders, as these are full of outdated and broken mods that will break your game, as well as other dangerous files, for example files with harmful content that will get you banned from each major Sims 4 discord server.
- Don’t neglect folder organisation! It will make updating and maintaining your mods folder much easier, if you are using folder structures. A complete guide about this can be found here: How to Organize Your Mods Folder
- Do not rename mod files! Renaming not only may cause mods to not work correctly anymore, it will also cause issues when updating mods or slow down your troubleshooting process. Always leave the file names as they are and use folders to organize everything the way you want it to be.
- Do not ignore errors! If you are receiving errors in your game or notice any bugs, resolve them before they harm your save. Check out our other DIY Troubleshooting Guides, or join us on our Discord Server, where we will be able to assist you with interpreting error files and the subsequent troubleshooting steps.
Let’s get started:
How to find your Mods folder:
The Mods folder is located on your main drive in your Documents folder under \Documents\Electronic Arts\The Sims 4\Mods. This is where you place the mods and CC that you have downlaoded. Under normal circumstances, the game will ONLY read files from this folder and nowhere else, so make sure you have the correct folder, before placing any mods.
CC vs Mod – What does this mean?
Content for The Sims 4 is divided in different categories and sub-categories:
- CC: CC stands for “custom content” and while it’s a very general name that could mean everything, refering to CC means you’re talking about specific things:
Everything that your Sim wears (clothes, hair, accessoires, shoes, etc.) is called “CAS CC“. Items that you can find in Build/Buy Mode are called “Build/Buy CC” or “BB CC“. CAS items that are NOT classified as CC but as a mod are traits, aspirations, sliders, and mods that change certain aspects of CAS like “More Columns in CAS” or “Stand Still in CAS”. - Mods: mods are modifications that change or add to the gameplay or otherwise modify the game. Everything that is not either a CAS or a Build/Buy item is called a mod. Mods are divided in “Tuning Mods” and “Script Mods“.
What’s a Script Mod and where’s the difference to a Tuning Mod?
Script mods are mods that come with a file with the ending .ts4script. They usually have at least one accompanying .package file, and only a handful of mods don’t need tuning. If a script mod has accompanying package files, please make sure to never separate them, but keep them in their intended folder structure.
Tuning mods are mods that only have one or more files with the ending .package and no .ts4script file. Tuning mods change the tuning files of the game itself, while script mods use Python to add to it or change it in a way that the tuning often can’t.
Mods can break, but what about CC? It’s just a pair of jeans, right?
Wrong. While CC has always been less likely to break from patches, it can break in many different ways, and every single patch has the potential to break everything. There have been pairs of jeans that crashed the game, custom beds that threw the players back into the world select screen with an error code, and accessoires that caused Sims to look like nightmare creatures straight out of Silent Hill. Code is code, and faulty or outdated code can break the game, regardless of if it’s a pair of jeans, a trait, or a mod to change the gameplay. So if you’re ever troubleshooting for an error, please do not disregard that CC could cause it too.
How to install mods:
1. Download the mod
First, we need to download the mod we want to place in our game. As an example we will download the Pickpocketing Mod.
This mod comes as a ZIP-File, which is a compressed folder and usually includes several files. The Sims 4 cannot correctly read files inside compressed folders (but it tries to), so we need to extract the files from the compressed folder, before we can put it in our game. Placing ZIP files into your folder can cause errors in your game, so make sure to always extract the files first.
Other compressed folder types typical for The Sims 4 mods are RAR-files or 7z-files. These compressed types need to be extracted the same way as our ZIP example.
Windows users can recognize ZIP files by the .zip file extension, by the zipper symbol on the folder, and by the file type “Compressed (zipped) Folder”.
2. Extract the mod
As mentioned above, if a mod comes in a ZIP, RAR or 7z compressed folder you cannot simply move it into your Mods folder, as the game will not be able to read it correctly. In this case you need to extract the mod.
For WINDOWS, we recommend using either the native Windows extracting, or the program “7-Zip”, as it’s free of charge and easy to use. To learn how to extract a file with MAC have a look at this wikiHow tutorial for ZIP files and this awesome guide by Meg for RAR files.
If you’re on Windows and using 7-zip, you can extract the ZIP-file by right-clicking on it and selecting 7-zip > Extract here.
If you are using a different tool to extract a mod, look for a similar option. It should always say “extract here” or something similar.
This will place the extracted files into the same folder as the ZIP file.
3. Delete the ZIP and create a subfolder
As explained earlier, ZIP files should never, ever be placed in your Mods folder. We already extracted the mod from the ZIP, so we don’t have a use for it any longer. Delete the ZIP file.
IMPORTANT: If a mod already comes with a specific folder structure, skip the rest of this step and continue with Step 4 to keep everything the same way as you downloaded it. Usually the modder has reasons for specific folder structures.
To forego any confusion or chaos, we will create a subfolder for the mod right here in the download folder. It is recommended to call it by CreatorName_ModName, or something similar, to keep the Mods folder as organized as possible. We will call our new example folder “NC4T_PickpocketingMod”. Move all mod files into this new folder. It is important that you never separate mod files, or the mod will not work correctly! Exceptions are optional mod files of course, those are usually either “pick and choose” or are requiring specific packs, so always read the instructions and explanations on a mod’s download page.
4. Move the folder into your Mods folder
It’s now time to move the folder into your Mods folder, so that the game can access it.
The Mods folder is located on your main drive in your Documents folder under \Documents\Electronic Arts\The Sims 4\Mods. Under normal circumstances, the game will ONLY read files from this folder and nowhere else, so make sure you have the correct folder, before moving the mod.
To move the mod, simply drag the NC4T_PickpocketingMod folder we just created into your Mods folder.
In this example we are using a Script Mod. Script mods are mods that come with a .ts4script file. They cannot be placed deeper than ONE subfolder into the Mods folder, which means that the subfolder we just created in Step 3 has to be placed directly into /Mods.
If you are using CC or TUNING mods (mods that only have .package files and no .ts4script files), you can go up to FIVE folders deep from the Mods folder.
IMPORTANT: Never separate files from mods that belong together! If a mod comes with both a script and a package file, make sure to keep them in the same subfolder.
How to enable mods in your game:
The game won’t read your mods if they are not enabled in your game options. To enable mods, start your game and click on “Options”. Here, go to the “Other” tab. You will find two options to enable mods:
- Enable Custom Content and Mods
- Script Mods allowed
Both of these options need to be checked in order for all of your mods to work. Afterwards, click on “Apply Changes” before leaving the options. A game restart is necessary for these changes to take effect.
Please note: (Nearly) every patch turns these options off, so you will need to re-enable your mods after patching and updating them, or they will not work.
How to update your mods:
To update a mod you need to download the new version from the creator’s website, delete the old files, then extract and place the new files into the old folder.
It is important that you delete the old files first, and not simply replace them, as file names can change and cause you to suddenly have a duplicate mod in your folder!
IMPORTANT: If the mod you are in the process of updating has .cfg files (for example MCCC), keep these files! That’s where your settings are being saved, deleting them means you have to re-do your personal settings.
Scarlet’s Mod List is an amazing tool to help you update your mods.
How to uninstall your mods:
To uninstall a mod again, simply delete the folder and it’s contents from your Mods folder.
Some mods may require you to uninstall them in a very specific way, such as food mods:
When uninstalling custom food mods like SCCO make sure to delete all custom food from your game before taking the mod out! Check your lots, fridges, Sim and household inventories of all families you have played. If a piece of custom food is left on a lot before uninstalling custom food mods, it might prevent you from loading the lot and will kick you back to the world select screen instead with an error code.
If a mod requires specific uninstall steps, it will usually be mentioned on the mod’s descripton page. Most mods however, can just be deleted without issues.
How to clear your cache:
Every time you change something about your Mods folder – be it deleting or updating a mod – you need to delete the files called “localthumbcache.package” and “avatarcache.package”. You can find these files in your “The Sims 4” folder (\Documents\Electronic Arts\The Sims 4).
Both of these files are cache files that save data from your play sessions. The localthumbcache especially can cause some weirdness in your game, if you don’t delete it after removing or updating mods. This can for example cause data from mods which you have removed to stick around in your game, or mods you have updated to a compatible version to still throw errors.
Which files go in the mods folder?
Files that belong in your mods folder are:
- .package
- .ts4script
- .log or .txt – these are instructions (“READ ME”) some mods come with, or log files that some mods create while you play. Logs usually hold mod version numbers or errors caught and can be useful for troubleshooting.
- .cfg or .JSON – these are settings files that some mods (like MCCC) save your customized mod settings in
Anything else should not be in your mods folder.
What about the house that I downloaded? Where do I put those files?
Sims or houses you downloaded off the internet are so called “tray files” and need to go in your “Tray” folder, not in the Mods folder. The Tray folder also holds your Sims, lots, and rooms that you have saved to your library, and houses or Sims downloaded off the internet have to be placed here to appear ingame. There are several different types of tray files and each library entry has several files. The most common tray files are:
- .householdbinary
- .trayitem
- .hhi
- .sgi
- .blueprint
- .bpi
- .room
- .rmi
These files do not belong in the Mods folder, as the game cannot load them from there. Place them into your Tray folder instead.