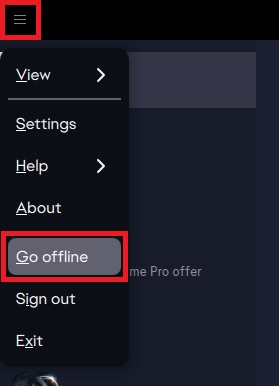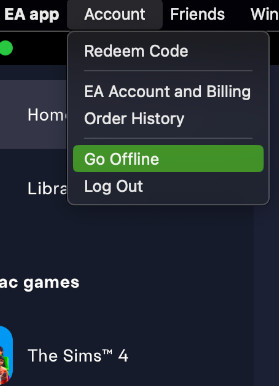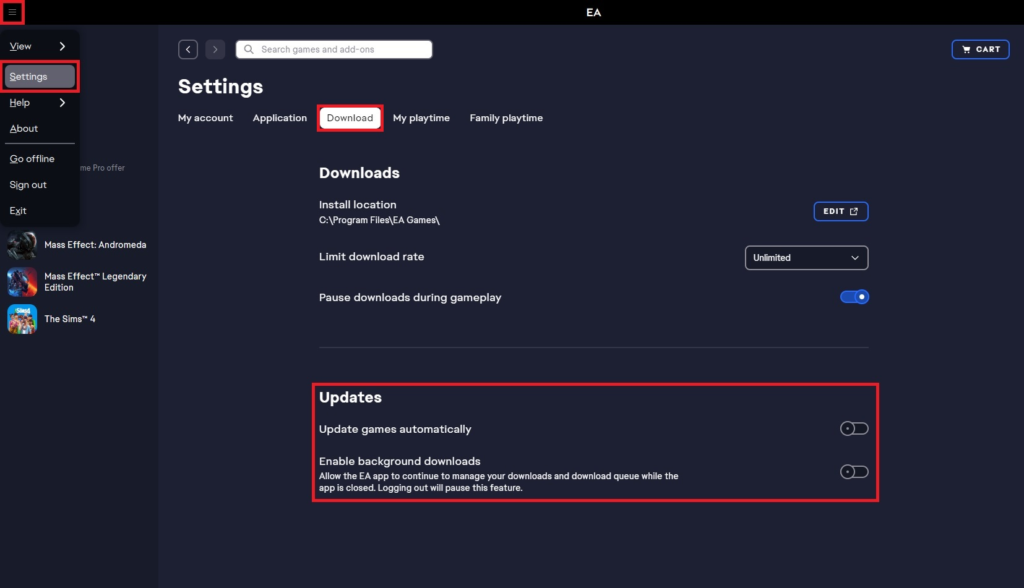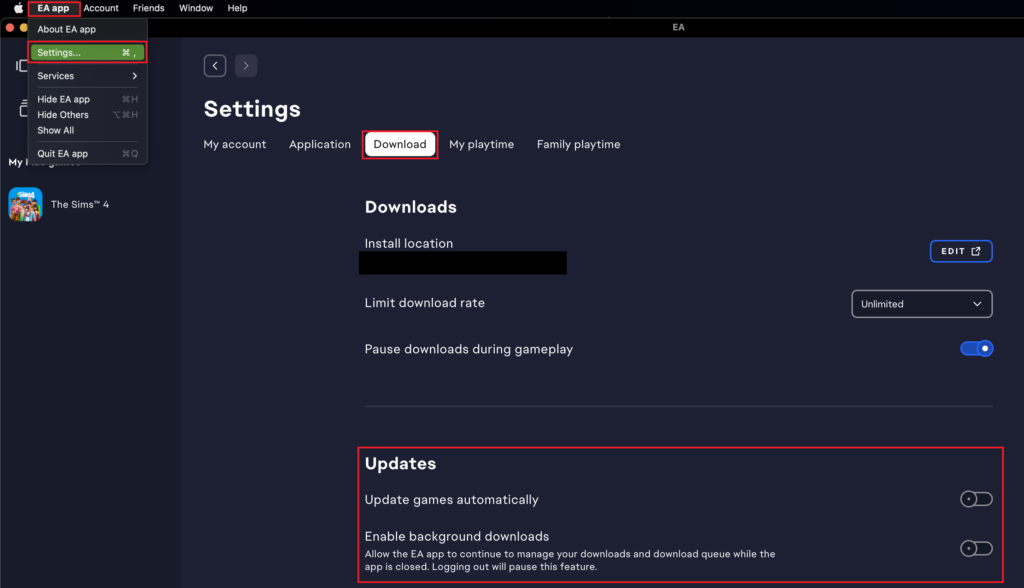How to Survive a Major Patch
There are two rules we would like you to be aware of before joining:
1. No pirated game support
We offer support for current, legal game versions only. Outdated game versions, pirated games or packs, DLC unlockers, etc. are not supported for various reasons.
2. No support if you are using mods depicting rape, bestiality, or pedophilia
Please be aware that if those files are found in your error report, we reserve the right to ban you instantly and without warning depending on the severity.
The rest of the rules are available here or in the Rules Channel (#scroll-of-summoning) after joining the Discord Server.
Still wanna join?
The Sims 4 is a game that is, beside its age, still being actively developed and updated. We usually receive a game patch about once a month; some are smaller patches that aren’t very disruptive, other patches are major and they alter a lot of the game’s code all at once. This is what leads to mods breaking.
If you are playing with gameplay mods, understand that they will need regular maintenance, especially after major game patches!
Every patch changes the game’s code. Mods (or CC) written for older game versions have the potential to now be broken and can cause errors, glitches, crashes, or severely harm and irreversibly corrupt your save data. You cannot expect all of your mods and CC to just work and be fine after a major patch.
What’s a “major” patch, compared to a “small” one?
Major patches are usually updates that happen right before a new Expansion Pack or Game Pack is released. Those updates tend to fundamentally alter the game’s code in a lot of different areas, as there usually are some drastic changes to the underlying systems that support the pack’s new features.
Patches for Stuff Packs or Kits still make code changes, although usually on a smaller scale, since the changes needed for those packs need to be very focused or niche. “Laundry List” patches are meant for fixing bugs and are usually on the smaller, less disruptive side of things.
In general, the rule of thumb is the larger the pack that’s about to be released, the more likely it is that mods will break. However, please also keep in mind that even the smallest little bugfix patch always has the potential to break everything, even if it’s unlikely.
If I take my mods out while patching, they should be fine, right?
No. This is a myth, that is very much not true.
Updating your game ONLY affects your game install files, and anything in your mods, saves, or tray folders are completely left alone. The game does not break the mods because it is patching, the mods break because their code is outdated after a game patch. The game is code. Mods are code. If the game code and the mod’s code are no longer compatible due to changes during the patch, the mods will be broken regardless.
TL;DR:
Do NOT, under any circumstances, play your freshly updated game with all of your mods in and expect things to be fine!
Mods break from patches. Stop playing your updated game without updating your mods and then complain when everything is broken.
OF COURSE it’s broken.
OF COURSE nothing works.
OF COURSE you have weird glitches, errors, crashing and save corruption.
If you come to our Discord server support channels immediately after a patch with loads of errors from not updating your mods, we will be very disappointed. Don’t be an idiot!
So, what can you do? Here’s a few survival strategies:
How to survive a major patch
If you updated your game straight away, it is best to play without mods in a new save, until ALL of your mods have been either updated or confirmed compatible with the current game version. After a major game patch, always assume almost every mod is broken, until confirmed otherwise.
There are lots of resources to help you stay informed about which mods broke, which have been updated, and which are compatible with the patch, such as Scarlet’s Mod List, the Broken/Updated Mods AHQ Thread and the Mods News announcement channels on our Discord Server which offer live news on which mods broke or received updates.
If you wish to delay updating your game to the newest version until most of your mods have been updated to be compatible, you can go offline in the EA App and disable automatic updates:
How to go offline:
To go offline in the EA App, click on the menu button in the top left corner of the app, (the “Account” button in the top menu, if you are on a Mac), then select the “Go offline” option.
Please note: Unfortunately, the EA App sometimes seems to revert this setting back to default, so always make sure you are still offline before attempting to start your game!
How to disable automatic updates:
To disable automatic updates, click on the menu button in the top left corner of the app, if you are on a windows PC. If you are on a Mac, click the “EA App” button in the menu at the top.
Select the “Settings” option. This will open a window showing several different tabs.
Select the “Download” tab and scroll down to the bottom until you find the “Updates” section.
Disable the “Update games automatically” option.
Disabling this option will prevent the App from automatically downloading and installing the game patch for you. Once you decide you waited long enough and you are ready to update your mods, you can go online again and manually start the game update.
Please be aware that these settings will affect all games, not only The Sims 4 and you will have to manually start your game updates.
If you have the game on Steam/Epic:
Do both of the things above in your EA App, just to make sure it’s not interfering, then set Steam/Epic into offline mode to prevent them from forcing the game to update as well.
If you don’t feel like dealing with patch chaos (yet) and don’t want to play without mods in a new save, you can instead turn off your computer, take a break and go outside: go for a walk, go for a swim, grab a coffee and enjoy life! The game will still be here waiting for you when you get back.
TIPP: Back up your game files!
Patches are a great opportunity to back up your game files. Have a look at our “How to back up game files” tutorial, if you are unsure how to do so.