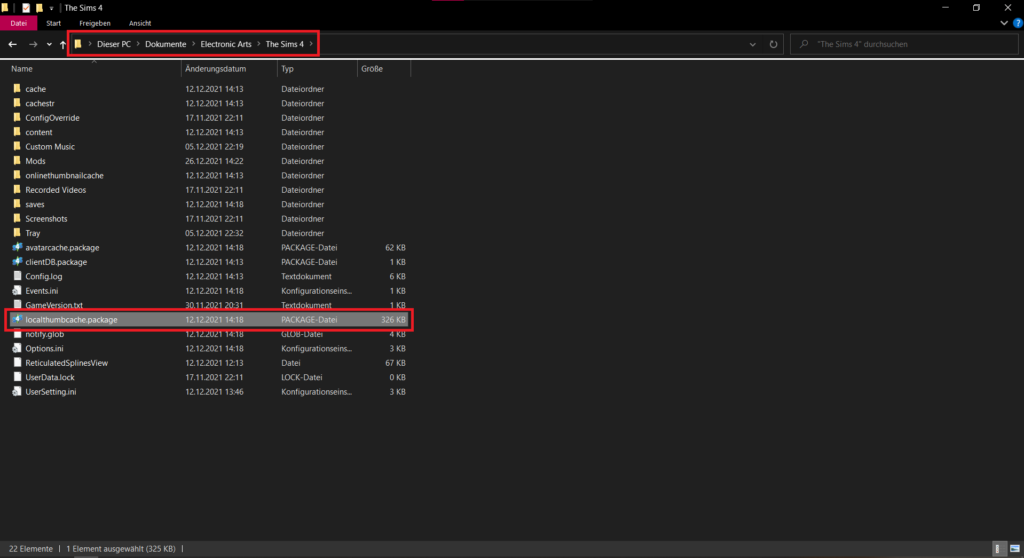How to Test Vanilla
There are two rules we would like you to be aware of before joining:
1. No pirated game support
We offer support for current, legal game versions only. Outdated game versions, pirated games or packs, DLC unlockers, etc. are not supported for various reasons.
2. No support if you are using mods depicting rape, bestiality, or pedophilia
Please be aware that if those files are found in your error report, we reserve the right to ban you instantly and without warning depending on the severity.
The rest of the rules are available here or in the Rules Channel (#scroll-of-summoning) after joining the Discord Server.
Still wanna join?
Sometimes it is necessary to test the game without mods and without cc, to see if an error is caused by the contents of the mods folder or not. This is the most basic troubleshooting step and should be the very first thing to do when an unknown error occurs.
We call this “testing the game Vanilla”.
Step 1: Remove your mods and CC
To test Vanilla you need to remove everything from your mods folder into a temporary folder OUTSIDE of your Sims 4 folders, for example on your desktop. Move all of your mods and all of your CC in there, your mods folder needs to be EMPTY.
If you are using the MCCC mod, you can leave this one in your mods folder for the purpose of notifying you of the error (the orange error notification box) and generating an error file.
Step 2: Delete the localthumbcache!
Navigate to your The Sims 4 folder and find the file “localthumbcache.package”, then delete it. The localthumbcache is a cache file, it stores data and can sometimes cause errors, if you remove mods without deleting it. The game will create a new localthumbcache.package file when you run it again, so you need to repeat this every time you change something inside your mods folder.
Step 3: Start the game, load up a household and test
DO NOT SAVE WHILE TESTING! Or you will have bald and naked Sims, because all of your CC will be removed.
Alternatively you can test in a “save as” copy of your game, just to be sure you don’t accidentally overwrite your save.